Pilot One 使用文档
——— v5.18.0
Pilot One 使用文档新手入门相机硬件介绍Pilot 相机基本操作相机相机设置图库直播PilotLive 8K 直播设置手机控制手机控制相机手机管理相机内的照片分享到社交媒体连接网络WiFi移动网络有线网热点连接电脑Windows PCMacPilotSteady视频稳定专业拍摄模式HDR曝光时间(S)感光度(ISO)曝光补偿(EV)白平衡(WB)提升拼接效果延时摄影机内拼接视频编辑照片效果(beta)拍摄谷歌街景拍摄街景照片上传街景照片拍摄街景视频上传街景视频使用街景App控制PilotPilot漫游拍摄漫游上传漫游查看漫游效果官网后台查看Pilot Go查看分享底部 LogoPilot输入法Pilot开放API成为Pilot开发者开发APP应用安装与管理如何省电升级固件查看序列号还原出厂设置

新手入门
Pilot One是一款便携专业级全景相机。8K 实时拼接图片和视频,机内拼接无需电脑。自带触摸屏,所见即所得,像手机一样简单的使用体验。
相机硬件介绍
Pilot 相机
相机机身各个部件和按钮如下所示:

基本操作
关机状态下,长按Home键3秒开机。
开机后,轻触各个应用图标打开应用;
在应用内,点击Home键返回到主界面;
长按Home键1秒,熄灭屏幕。
长按Home键3秒,关机。
进入App里的各个设置界面后,单指右滑返回上个界面。
相机
相机用于拍摄全景照片、视频、Pilot漫游。
相机打开后,自动开启实时视频预览。 实时预览支持小行星、沉浸、鱼眼、平铺等模式。 双击画面中间区域,可切换预览模式。
默认是拍照模式,轻触左下角的icon,滑动更换拍摄模式,可选择的模式有:拍照、未拼接视频、实时拼接视频、Pilot漫游、延时摄影、谷歌街景视频。
右下角是当前模式的设置按钮。


拍照模式下,预览界面上方有 HDR 按钮,可以打开HDR,提升照片的成像质量。
相机设置
轻触相机右下角设置 按钮,进入拍照/录像的设置界面。 如果当前是拍照模式,则显示拍照相关的设置选项; 如果当前是录像模式,则显示录像相关的设置选项 。
按钮,进入拍照/录像的设置界面。 如果当前是拍照模式,则显示拍照相关的设置选项; 如果当前是录像模式,则显示录像相关的设置选项 。
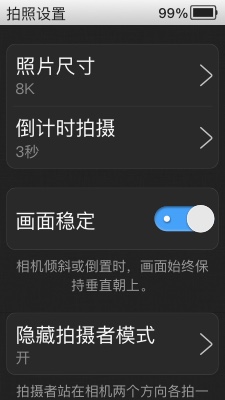
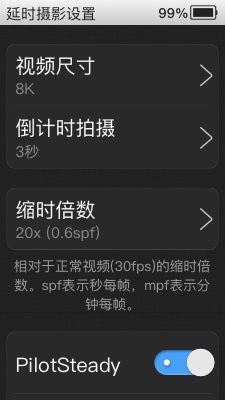
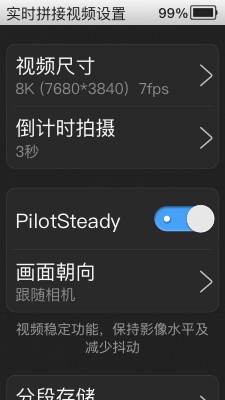
拍照设置包括:照片尺寸、定时拍摄、画面稳定、隐藏拍摄者的设置。
未拼接录像设置包括:视频尺寸、定时拍摄、PilotSteady稳定、分段存储。 录制生成未拼接的视频,帧率较高。可在图库里拼接。
实时拼接录像设置包括:视频尺寸、定时拍摄、PilotSteady稳定、分段存储。
延时摄影设置包括:视频尺寸、定时拍摄、缩时倍数、PilotSteady稳定、分段存储。
谷歌街景视频设置包括:视频帧率、定时拍摄、分段存储。
图库
图库用于查看和管理相机内的照片和视频。
进入图库后, 轻触 或下拉顶栏,可出现选择、分享和设置的选项。可选中多张照片,批量删除。 照片按照拍摄时间倒序排列。
或下拉顶栏,可出现选择、分享和设置的选项。可选中多张照片,批量删除。 照片按照拍摄时间倒序排列。
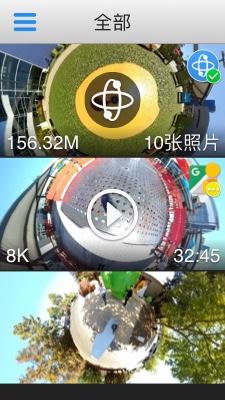
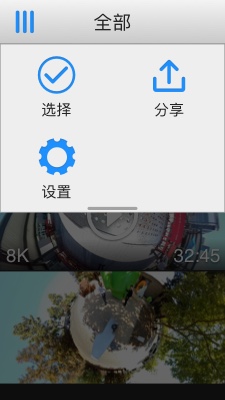
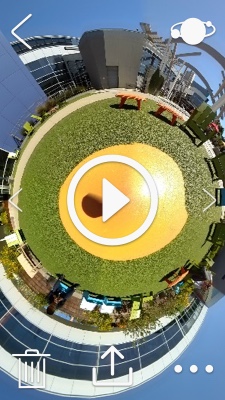
轻触一张照片/视频,进入播放界面。 在播放界面,双击画面或者轻触右上角图标, 切换小行星、沉浸、鱼眼和平铺等查看模式。
在播放界面轻触中间两侧的圆箭头, 可切换上一张/下一张照片。 下方菜单栏可删除和查看照片详情。 8K的全景照片还可以上传到谷歌街景。
直播
Pilot One内置的直播应用,可以在多个平台做全景直播。包括:Facebook,YouTube,快手,自定义服务器,以自身为服务器直播。
打开直播后,轻触直播按钮LIVE,进入直播平台选择。轻触各个平台的图标来选择平台,也可以滑动图标来选择平台。
各平台授权登录后,可进行标题,清晰度,隐私设置。

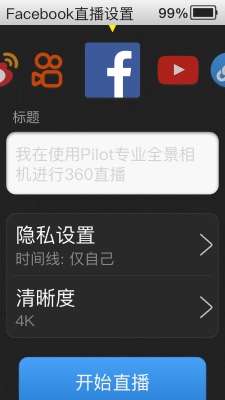
轻触 开始直播,进入直播推流状态。界面里会显示直 播时长、当前平台、当前的清晰度等信息。
Pilot One支持多种网络方式,包括WiFi、4G、有线网。 根据您的网络情况选择合适的码率进行直播。
PilotLive 8K 直播
PilotLive 8K直播,是一种无须云拼接的8K直播,可以直接在PiPlayer Windows版和 VR版上直接观看8K直播。
直播-自定义服务器,直播协议选择RTMP,清晰度选择PilotLive 8K,然后Pilot就可以推8K的直播流。这种直播流使用了Labpano自研的压缩技术,无须云端拼接器,使用PiPlayer Windows版或VR版,即可收看8K 24fps的直播流。
点击这里 下载PiPlayer。
PilotLive 8K暂时只支持PiPlayer,不支持其他播放器。
设置
设置用于配置Pilot One的网络选项、系统选项和查看版本信息等。
Pilot One支持多种网络类型,其中包括有线网、WiFi、4G 网络。其中,使用有线网和4G网络需要连接底座,在底座中插入网线和SIM卡。
关于本机-本机名称中,可以修改Pilot One的设备名。手机连接Pilot One或Pilot One创建热点时,对接设备会显示 该设备名。 默认名是序列号。
Pilot One的系统软件可以通过网络下载和更新。当Pilot One发现新版本时,主界面的设置图标显示通知角标。 为确保系统安全和功能稳定,请及时更新Pilot One系统软件。
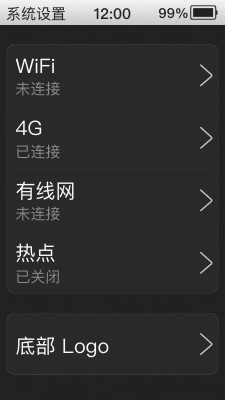
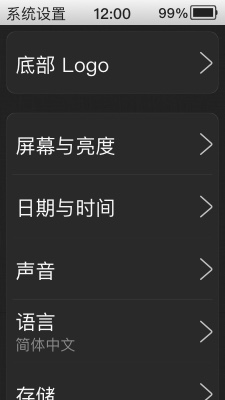
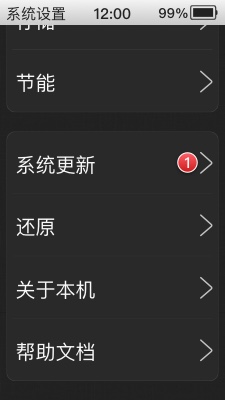
手机控制
Pilot One可以使用手机App控制。
下载官方手机App:Pilot Go

手机安装Pilot Go后,可以通过以下两种方法让Pilot One与手机连接:
- Pilot One和手机连接同一个WiFi;
- Pilot One建立热点,手机连接Pilot One的热点。
Pilot Go连接Pilot One后,就可以用手机控制Pilot One。可以通过手机App远程控制Pilot One进行拍照/录像和查看管理图库。
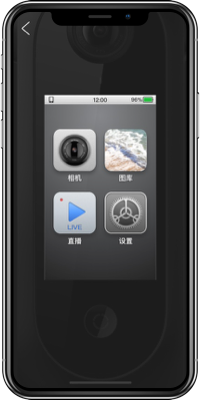
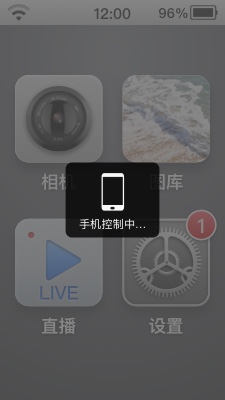
手机控制相机
Pilot Go连接Pilot成功后,主界面的Pilot图片的屏幕会亮起,并有连接成功的提示音。轻触 进入相机,控制Pilot One拍照/录像。 Pilot One被控制时,界面会显示“手机控制中...”。
在Pilot Go内控制相机拍照、录像和直播,界面与操作和Pilot完全一致。
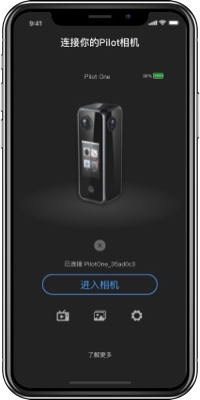
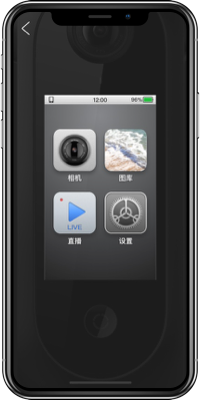
手机管理相机内的照片
轻触Pilot Go的 图标,查看和管理Pilot One图库。可以选中和删除照片/视频,也可以下载照片/视频到手机本地。
图标,查看和管理Pilot One图库。可以选中和删除照片/视频,也可以下载照片/视频到手机本地。
照片/视频封面的左上角有角标表达当前的状态:
 已经下载到手机本地。断开与Pilot的连接后,依然可以查看、删除、分享。
已经下载到手机本地。断开与Pilot的连接后,依然可以查看、删除、分享。
 正在下载中。蓝色为下载进度。
正在下载中。蓝色为下载进度。
 手机无法查看。一般是因为视频尺寸过大或未拼接。
手机无法查看。一般是因为视频尺寸过大或未拼接。
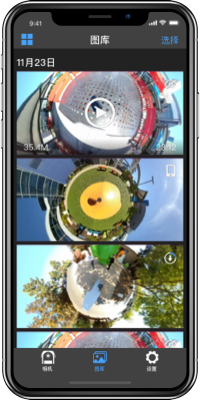
分享到社交媒体
Pilot Go可以把全景照片/视频分享到各个社交平台。
在图库中打开一张照片/视频,轻触下方的 分享按钮。选择一个社交平台后,就可以分享出去。
分享按钮。选择一个社交平台后,就可以分享出去。
目前支持的平台有:
照片:Facebook,微博,微信,手机相册。
视频:Facebook,YouTube,微信,快手,手机相册。
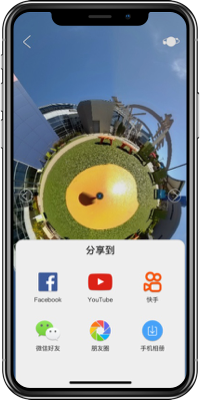
连接网络
Pilot One支持多种网络,包括:WiFi,4G,有线网。当3种网络同时存在时,优先使用有线网,然后是WiFi,最后是4G。
连接到网络后,系统顶栏左上角会显示当前的网络类型。




WiFi
Pilot连接WiFi的过程和手机一致,打开 设置-WiFi,开启WiFi,选择一个WiFi连接即可。
移动网络
连接移动网络需要Pilot底座。把4G/5G SIM卡插入底座的卡槽,然后把底座连接到Pilot相机。稍等片刻,就可以使用移动网络了。
打开 设置 App,如果已经连接到移动网络,菜单中的移动网络选项会显示为 已连接,否则显示为 无SIM卡。如果一直显示 无SIM卡,请检查底座中的SIM卡是否插好。
有线网
连接有线网需要Hub。把网线插入Hub的网口,然后把Hub连接到Pilot相机。稍等片刻,就可以使用有线网了。
打开 设置 App,如果已经连接到有线网,菜单中的 有线网 选项会显示为 已连接,否则显示为 未连接。如果一直显示 未连接,请检查Hub中的网线是否插好。
热点
Pilot 可以自建热点。进入 设置-热点 界面,打开热点。系统就会创建好热点,密码默认是:12345678。你可以在 热点设置 中更改密码。
开启热点后,WiFi会自动禁用。当有4G或有线网时,Pilot会基于4G或有线网创建热点。这样Pilot和连接Pilot热点的设备都可以访问互联网。当同时连接4G和有线网时,Pilot会使用有线网创建热点。
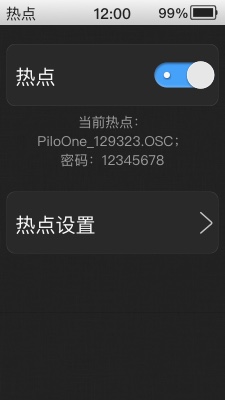
连接电脑
Pilot可以连接到电脑上,把相机内的照片拷贝到电脑上。Pilot支持Windows PC和Mac。
Windows PC
使用附送的Type-C数据线,把Pilot和Windows电脑相连。Windows 我的电脑里会出现一个叫做 “Pilot One”的外置硬盘。这个硬盘里就是Pilot内部的文件。
Pilot拍摄和视频的照片存储路径为 /DCIM/,照片和视频文件夹里各有Stitched 和 Unstitched两个文件。Stitched 存放已拼接的文件;Unstitched存放未拼接的鱼眼文件,鱼眼文件可用PC上的工具进行后处理。
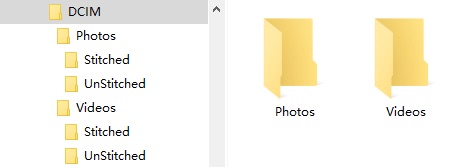
Mac
Pilot连接Mac需要第三方工具: OpenMTP 或 Android File Transfer。
OpenMTP 是一款免费开源的传输工具,对文件大小没有限制。
![]()
如果单个文件大小不超过4G,也可以选择Android File Transfer。它是一款免费的轻量级传输工具,使用起来方便快捷。
![]()
使用附送的Type-C数据线,把Pilot和Mac相连。打开OpenMTP 或 Android File Transfer,会自动连接上并打开Pilot内部的文件。
Pilot拍摄和视频的照片存储路径为 /DCIM/,照片和视频文件夹里各有Stitched 和 Unstitched两个文件。Stitched 存放已拼接的文件;Unstitched存放未拼接的鱼眼文件,鱼眼文件可用Mac上的工具进行后处理。
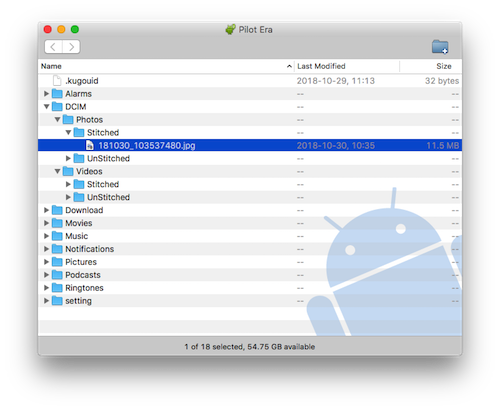
PilotSteady视频稳定
PilotSteady是一种保持视频稳定减少画面抖动的技术。在拍摄运动场景或移动直播时,开启这个功能会有更好的效果。相机录制实时拼接视频 和 未拼接视频,以及直播都支持开启PilotSteady。
启用视频稳定操作如下:打开相机,选择实时视频视频或未拼接视频, -
-PilotSteady稳定,打开PilotSteady稳定。
启用直播稳定操作如下:打开直播- -
-PilotSteady稳定,打开PilotSteady稳定。
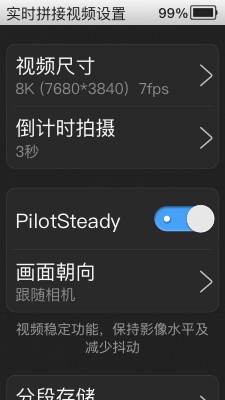
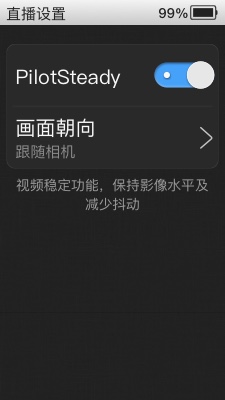
PilotSteady的画面朝向有两种方式:固定、跟随相机朝向。
如果选择固定,无论相机如何旋转或移动,画面的方向一直是固定的。 如果选择跟随相机,画面的方向会随着相机的朝向而变化。
专业拍摄模式
针对专业摄影师群体,Pilot提供了专业设置模式,调节更多的参数。
预览的右上角会有一个 Pro 按钮  ,用于开启和关闭专业拍照模式。打开专业拍照模式后,可以在预览界面调节曝光时间、感光度(ISO)、曝光补偿(EV) 、白平衡以及拼接焦距。
,用于开启和关闭专业拍照模式。打开专业拍照模式后,可以在预览界面调节曝光时间、感光度(ISO)、曝光补偿(EV) 、白平衡以及拼接焦距。
拍照模式支持调节:曝光时间,ISO、EV、白平衡、拼接焦距、HDR。
视频模式支持调节:ISO、EV、拼接焦距。


HDR
HDR开关在预览界面的正上方,轻触 HDR 开启和关闭HDR。HDR拍照后生成的照片,明暗细节更多画质更好。
HDR拍照时,会响起3次快门声。这段时间内,尽量保持画面稳定不要有物体移动,否则成像会模糊。开启HDR后生成照片的时间比正常模式要长一些。
Pilot支持几种HDR模式:Auto,晴天,阴天,室内。 默认是Auto模式。
在特定的场景内,Auto模式可能会过曝,选择对应场景的HDR模式,效果会更好。
曝光时间(S)
曝光时间可设置为:Auto、1/3200、1/1000、1/500、1/100、1/50、1/15。
当曝光时间设置为Auto时,icon带有"Auto"字样;
当曝光时间设置为非Auto时,icon没有"Auto"字样。此时ISO调节范围更大,并且EV 不可用。
感光度(ISO)
自动曝光时,ISO可设置为:Auto、50、100、200、400、800、1600。
手动曝光时,ISO可设置为:100、200、600、800、1600、3200。
曝光补偿(EV)
曝光补偿(EV)用于调整画面的曝光亮度。可以在 -4 ~ 4 之间设置。
手动曝光时,EV无效,不可调整。
白平衡(WB)
白平衡用于调整画面的色调。Pilot支持设置:Auto、太阳光、阴天、钨丝灯、荧光灯。
提升拼接效果
室内环境下,场景内的物体距离相机镜头较近;室外环境中,场景内的物体距离相机较远。这种场景的差别,在拍照和未拼接视频模式,相机会自动计算拼接差异,使拼接效果达到最佳。
如果是实时拼接视频模式,需要设置拼接焦距才能做到最好的拼接效果。
Pilot可以调整拼接焦距。打开 相机- -
-  界面,可以调整拼接焦距,并且可以实时看到拼接效果的变化。
界面,可以调整拼接焦距,并且可以实时看到拼接效果的变化。

延时摄影
Pilot支持延时摄影模式。打开相机,调整到延时摄影模式,图标 亮起。
亮起。
正常的视频录制时每秒录制30帧画面,如果要缩时10倍,那么每秒录制3帧。也就是每隔0.33秒录制一帧。可以在延时摄影设置里选择缩时倍数。Pilot提供了多达10种缩时倍数可供选择:10倍、20倍、50倍、100倍、200倍、500倍、1000倍、2000倍、5000倍、10000倍。
录制时,界面会显示录制时间和实际视频的时长。录制按钮有蓝色进度条转动,每转一圈表示录制了一帧。
延时摄影最终会生成一个实时拼接的30fps的视频。

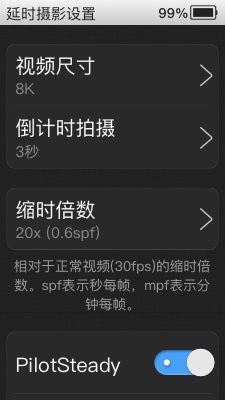
机内拼接视频
Pilot录制的原始鱼眼视频可以在图库里直接拼接。未拼接的原始鱼眼视频在封面的右上角有  角标。
角标。
在原始鱼眼视频的播放界面,轻触正下方的  按钮,开始拼接。拼接时间一般是原视频长度的2倍。
按钮,开始拼接。拼接时间一般是原视频长度的2倍。
拼接中的原始鱼眼视频播放界面会显示拼接的进度,照片列表的封面上也有进度提示。拼接中的视频无法删除,暂停拼接或拼接完成后,才可以删除。
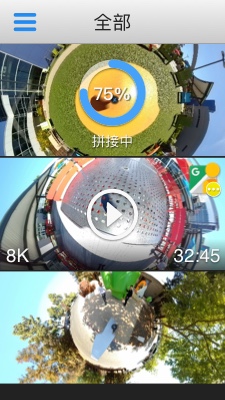
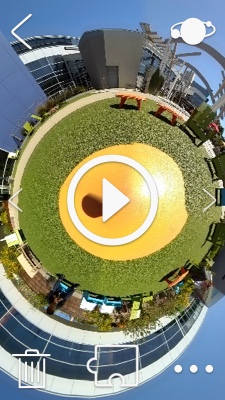
拼接比较消耗性能,所以当Pilot进入相机、直播、图库播放视频等工作状态时,视频拼接会暂停。建议在空闲时拼接鱼眼视频。
注意,当开始视频拼接的时候,如果此时正进行照片拼接,那么照片拼接会暂停。 暂停视频拼接或视频拼接完成后,照片拼接会自动继续。
编辑照片效果(beta)
Pilot支持在图库里编辑已拍摄的照片效果。
打开一张照片,轻触右下方的 按钮,然后选择
按钮,然后选择编辑照片进入编辑照片的模式。
可以调整照片的 亮度、伽马值、阴影、高光、饱和度、色温。 调整完成后轻触完成,即可保存到照片。
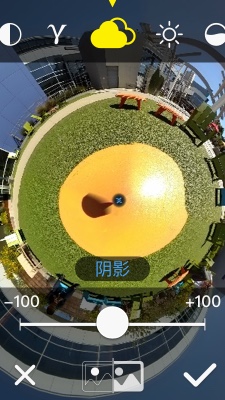
拍摄谷歌街景
Pilot One支持拍摄谷歌街景照片和视频并直接上传到谷歌街景。
由于Pilot One没有内置GPS模块,在拍摄谷歌街景之前,请插入GPS底座。
拍摄街景照片
相机拍照模式下,预览左上角有GPS位置图标  。图标亮起表示当前有GPS信号,图标熄灭表示当前没有GPS信号。
。图标亮起表示当前有GPS信号,图标熄灭表示当前没有GPS信号。
街景照片要求8K分辨率,并且带有GPS信息。所以首先要设置照片尺寸为8K, -
-照片尺寸-8K(8192*4096),然后确认当前有GPS信号。这样拍摄的照片就可以用于谷歌街景了。
上传街景照片
首先要有一个谷歌账号,确保Pilot已经连接到互联网。
然后进入图库应用,打开一张已拼接好的8K尺寸照片。轻触界面下方的上传按钮 ,进入上传到谷歌街景的流程。如果你没有登录谷歌账号,Pilot会要求先登录谷歌账号,登录成功后开始上传照片。
,进入上传到谷歌街景的流程。如果你没有登录谷歌账号,Pilot会要求先登录谷歌账号,登录成功后开始上传照片。
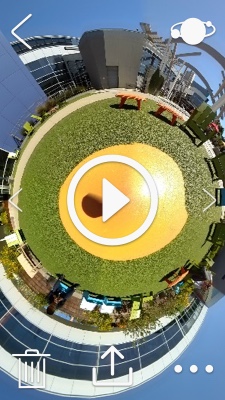
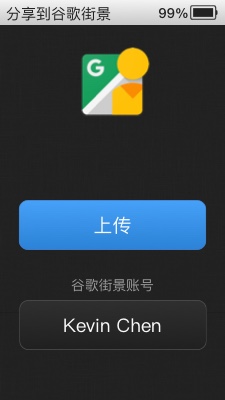
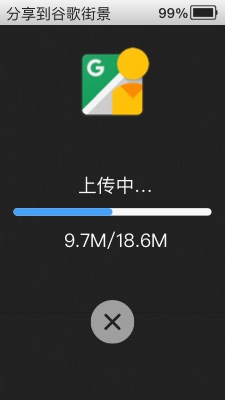
Pilot支持批量分享照片到谷歌街景。在照片列表界面,轻触 或下拉顶栏,轻触分享按钮
或下拉顶栏,轻触分享按钮  ,选择分享到谷歌街景。轻触
,选择分享到谷歌街景。轻触选择,Pilot会自动筛选出可上传的照片,其中已经上传过的照片右上角会有街景角标。选中多张照片后,就可以批量上传到谷歌街景。
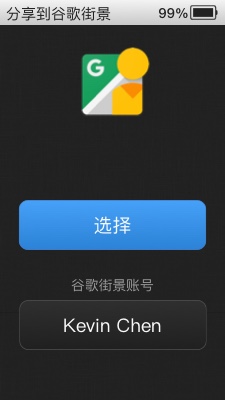
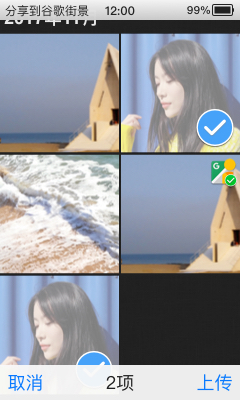
拍摄街景视频
谷歌街景视频是一种8K实时拼接的视频,内含GPS信号数据。
打开相机,调整到录制谷歌街景视频模式,图标 亮起。
亮起。
在街景视频模式,预览正上方有谷歌街景图标。预览左上角有GPS位置图标 。图标亮起表示当前有GPS信号,图标熄灭表示当前没有GPS信号。轻触GPS图标,弹出经纬度信息。当有GPS信号时,可以录制街景视频。录制过程和普通的视频录制一样。
。图标亮起表示当前有GPS信号,图标熄灭表示当前没有GPS信号。轻触GPS图标,弹出经纬度信息。当有GPS信号时,可以录制街景视频。录制过程和普通的视频录制一样。
可以设置街景视频的帧率,有7fps、2fps、1fps可以选择。
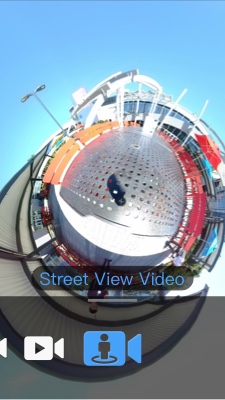
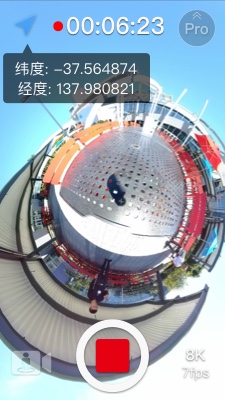
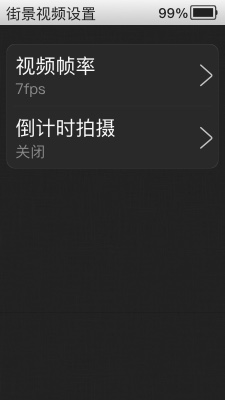
录制完成后,在图库中上传视频到谷歌街景。
上传街景视频
首先要有一个谷歌账号,确保Pilot已经连接到互联网。
进入图库应用,打开一个街景视频。界面上方有当前状态图标,如果是未上传状态,轻触界面下方的上传按钮 ,进入上传到谷歌街景的流程。如果你没有登录谷歌账号,Pilot会要求先登录谷歌账号,登录成功后开始上传街景视频。上传前可以设置是否为人脸和车牌做模糊。
,进入上传到谷歌街景的流程。如果你没有登录谷歌账号,Pilot会要求先登录谷歌账号,登录成功后开始上传街景视频。上传前可以设置是否为人脸和车牌做模糊。
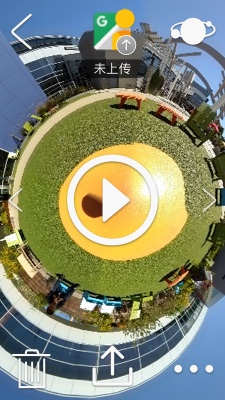
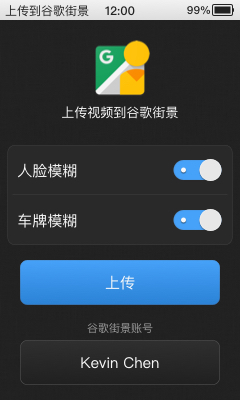
上传街景视频时支持断点续传。如果上传过程中断网或者取消上传,进度会自动保存,下次从保存的进度开始上传。
视频上传完成后,谷歌街景需要一段时间来分析处理文件。处理完成之后,再次打开街景视频,界面上方会显示文件的处理结果。由于谷歌街景视频无法修改,所以无论成功或失败,都无需再次上传。
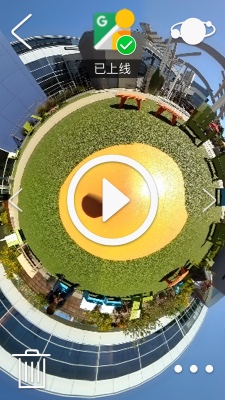

处理完成之后的街景视频,在删除本地文件时可以选择从街景服务器上一并删除。
使用街景App控制Pilot
Pilot不仅自身可以拍摄街景照片,同时也支持谷歌街景App控制拍摄街景照片。
首先,打开Pilot的热点,热点名默认是Pilot_XXXXXXX.OSC。然后手机连接Pilot的热点,打开街景App,即可控制Pilot拍照。
所有遵循OSC协议的应用通过Pilot的热点连接,都可以像谷歌街景一样控制Pilot。
Pilot漫游
Pilot自带高精度的定位算法,此算法基于 vSLAM+IMU,可以计算出相机自身的运行轨迹和位置点。
Pilot漫游基于定位算法,拍摄一系列照片,然后根据照片的位置生成漫游效果。
拍摄漫游
拍摄漫游前,请确保相机周围的环境光线足够明亮,并且场景画面足够丰富。阴暗的环境、过于空旷或画面单调的环境,会影响定位精度。
打开相机,选择拍摄模式。滑动到最左边, 亮起,表示已进入Pilot漫游拍摄模式。 轻触
亮起,表示已进入Pilot漫游拍摄模式。 轻触  准备开始录制漫游, 输入场景名和相机距离地面高度后,弹出漫游校准提示框。
准备开始录制漫游, 输入场景名和相机距离地面高度后,弹出漫游校准提示框。
相机距离地面高度设置比较重要,它用于精准计算距离。例如在室内拍摄,这个高度就是开始拍摄时相机镜头到地板的高度。我们建议使用三脚架拍摄漫游,这个高度大概是 Pilot机身长度+三脚架高度。
漫游校准是程序识别周围环境从而计算尺度的过程,前后左右缓慢移动一下相机即可。正常2秒内校准成功,提示框会自动消失。校准成功后,Pilot漫游会定位跟踪相机的位置,并在预览里绘制实时路线。此时可以拍照了,拍摄一张照片后把相机移动下个位置,继续拍照。移动速度不要太快,否则会影响定位精度,请控制在2m/s内。

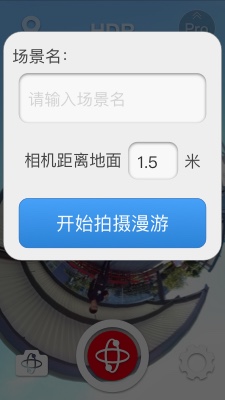
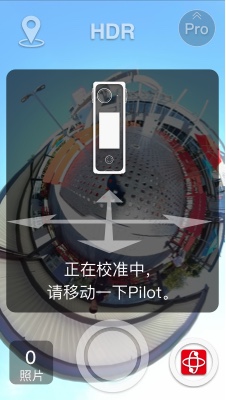
在移动中如果有阴暗或过于空旷的环境,界面弹出无法定位的提示。此时,把相机移动到上个位置,或之前经过的路线上,定位会自动恢复。恢复后,可继续拍摄漫游。 值得注意的是,如果拍照生成照片的过程中移动了相机,也可能会出现无法定位的提示,回到上个位置即可恢复。所以建议生成照片的时候不要移动相机。
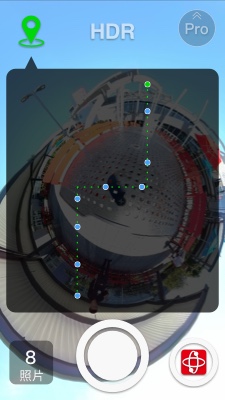
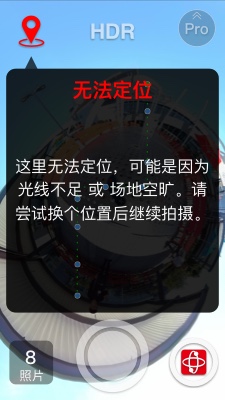
点击 ! 结束漫游拍摄。
结束漫游拍摄。 图库里会生成一个漫游文件,可上传到Pilot漫游后台。
上传漫游
上传漫游前,请确保已经注册过Pilot ID。如果没有注册,请到 https://accounts.labpano.com/reg 注册。
打开图库,照片列表中,带有 标记的是漫游文件。打开漫游文件,轻触上传按钮
标记的是漫游文件。打开漫游文件,轻触上传按钮 ,选择上传到Pilot漫游。登录Pilot ID后,就可以上传到Pilot漫游后台。
,选择上传到Pilot漫游。登录Pilot ID后,就可以上传到Pilot漫游后台。
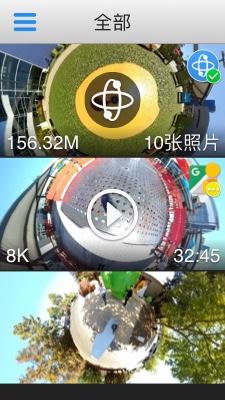
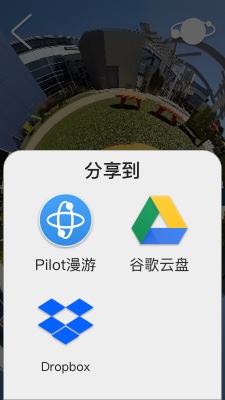
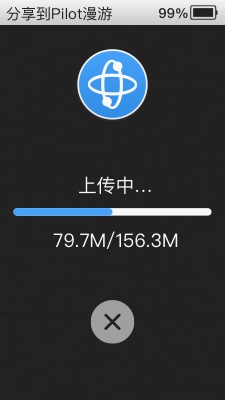
上传漫游文件时支持断点续传。如果上传过程中断网或者取消上传,进度会自动保存,下次从保存的进度开始上传。
上传完成后,Pilot漫游后台需要一段时间来分析处理文件,一张照片需要5-6s的处理时间。处理完成之后,角标变成绿色。
查看漫游效果
漫游文件上传完成后,可以在官网后台和Pilot Go手机App上查看漫游效果。
官网后台查看
请登录到Pilot漫游后台 https://accounts.labpano.com/login ,后台网页里会展示你所有的漫游列表,处理完成的漫游可以查看和分享。
点击 查看漫游效果,点击
查看漫游效果,点击 分享漫游链接,你也可以把漫游链接内嵌到自己的网页里。
分享漫游链接,你也可以把漫游链接内嵌到自己的网页里。


Pilot Go查看
Pilot Go 手机App上也可以查看漫游效果。打开Pilot Go- -
-我的Pilot漫游,可以查看你所有上传的漫游场景。
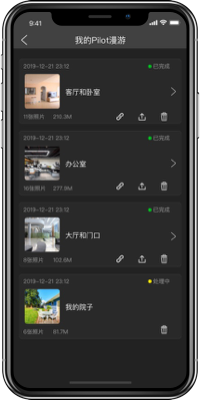
分享
Pilot的图库可以把照片和视频分享到社交媒体。目前支持谷歌街景、谷歌云盘、Dropbox、YouTube、快手。
可以在照片/视频的播放界面轻触 按钮,选择一个社交媒体进行单个文件的分享。
按钮,选择一个社交媒体进行单个文件的分享。
也可以在图库首页轻触 或下拉顶栏,轻触分享按钮
或下拉顶栏,轻触分享按钮  选择一个社交媒体进行批量分享。
选择一个社交媒体进行批量分享。
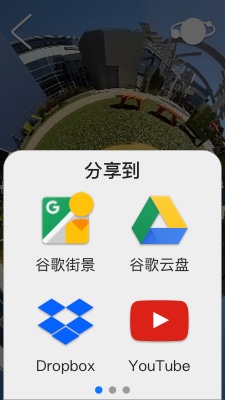
底部 Logo
全景照片/视频的底部会有死角,这部分一般使用混合过渡 或者 使用一个Logo图片来掩盖。
Pilot可以调节Logo相对整体图像的占比。最小4%,最大30%。Logo越大,覆盖底部的面积就越大。假如Logo占比为x%,Pilot镜头中心距离地面高度为h米,则计算公式如下:
1Logo覆盖长度 = tan(π * x/100) * h * 2
你也可以使用自己的Logo图片覆盖底部。
首先,将Pilot连接到电脑。把你的Logo图片拷贝到 Pilot One/Watermarks/ 目录下。然后打开Pilot,设置-底部 Logo,界面里会显示当前可以用的Logo图片。选中一个,然后拍摄/录像/直播 生成的图像都会使用新的底部Logo。
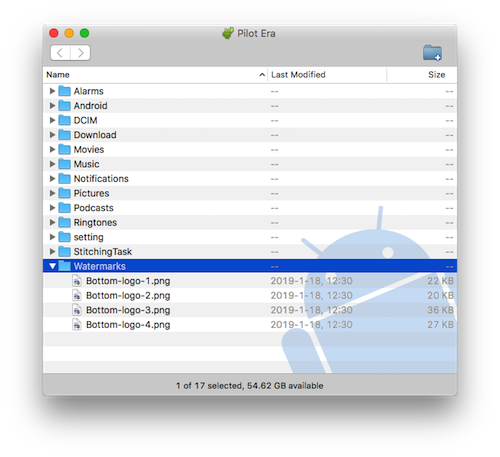
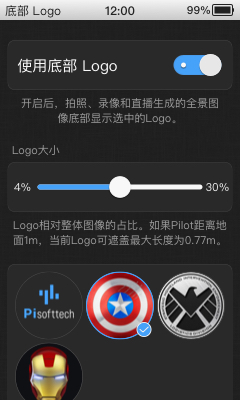
底部Logo图片要求:512*512像素,png格式,大小不超过1M。 不符合要求的图片无法使用。
Pilot输入法
尽管Pilot系列全景相机拥有业界最大的智能屏幕,但是输入文字的体验依然不如手机流畅。为此PilotOS提供了专门为小屏幕优化的Pilot输入法,可以方便快捷的输入文字。
Pilot输入法使用9宫格板式,支持长按按钮后滑动选择字符。它也提供快捷短语,用于输入常用的网址等文字。
可以在 设置-键盘 中选择使用Pilot输入法或安卓原生输入法。
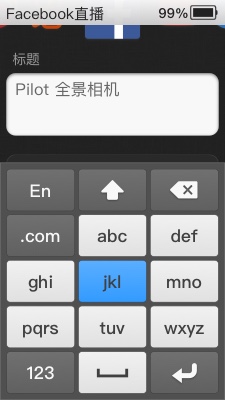
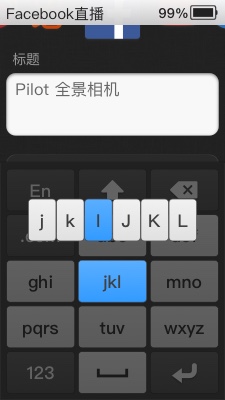
Pilot开放API
Pilot OS是一个基于安卓的操作系统,绝大部分安卓App都可以在Pilot相机上运行。Pilot开放API提供了全景画面相关的功能接口,成为Pilot开发者后,使用Pilot开放API可以在Pilot上运行你的App。
成为Pilot开发者
登录Pilot ID后台,点击Pilot开放API,申请成为开发者。 提交开发者的基本信息,我们会尽快审核,并把审核结果发送到Pilot ID的注册邮箱。审核通过后,这个Pilot ID就是一个Pilot开发者。
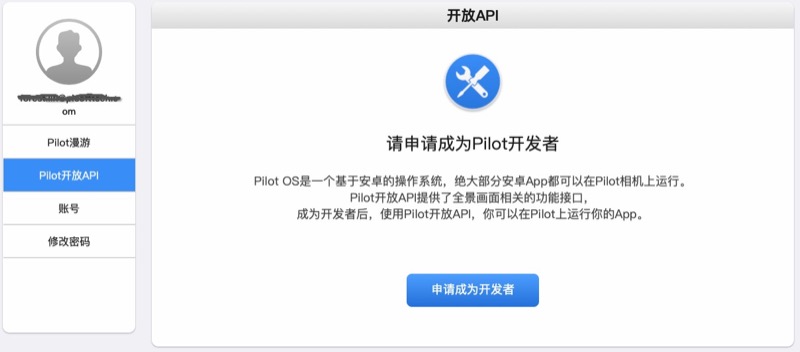
成为开发者之后,打开Pilot相机,进入设置-Pilot ID-开放API,USB调试模式自动打开,开发者可以在Pilot上安装和调试自己的App。
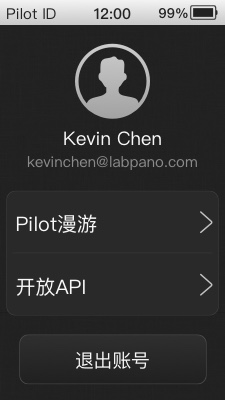
开发APP
Pilot开放API包含 获取镜头预览、拍照、实时拼接录像、未拼接录像、录制街景视频、直播推流 等丰富的功能。我们已经相应的文档和demo工程上传到GitHub,开发者可以到 labpano/pilot-open-api 查看。
我们会不断完善开放API,请保持更新。
应用安装与管理
如果你不是Pilot开发者,也可以给Pilot安装安卓应用。
首先把Pilot连上网络,然后打开 设置-应用管理-安装应用,Pilot会开启安装应用的服务。
在局域网内用电脑或手机打开地址 http://PilotIP:9035/app ,把apk安装包拖入到网页里,按提示安装即可。
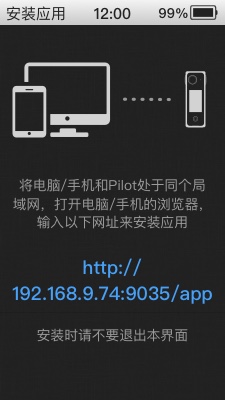
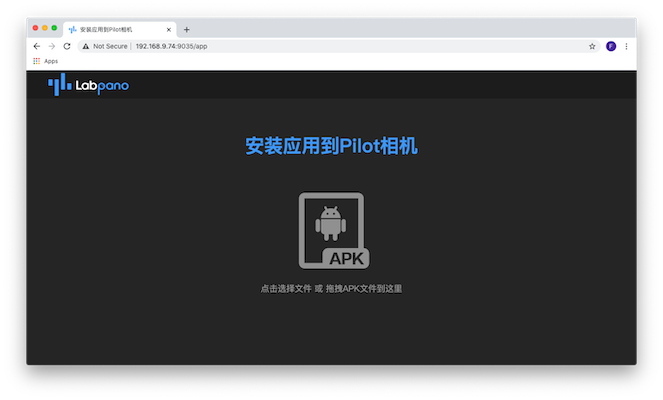
安装了新的App之后,桌面支持左右滑动翻页,默认第二页开始显示外部的App。桌面也支持长按拖拽更改各个App的位置。
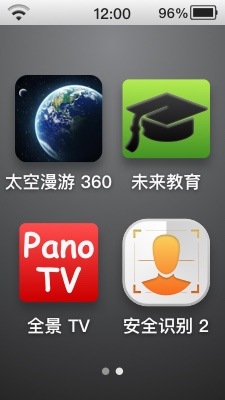
打开 设置-应用管理,可以查看各个App的详细信息,或者卸载App。
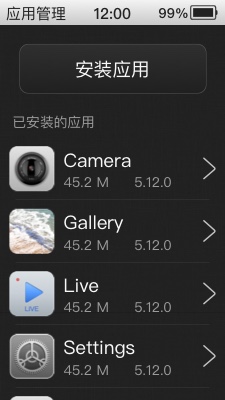
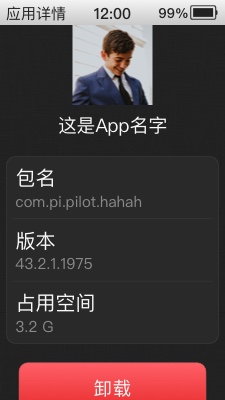
如何省电
Pilot One使用7200mAh的大容量电池,可以持续录像3.5小时以上。待机时间可达30小时以上。
当Pilot处于工作状态时,会消耗更多的电能。按耗电量从大到小依次为:
- 录像
- 直播
- 拼接视频和照片
- 打开相机预览
- 图库查看图片和视频
如果你希望节省电量,请确保Pilot没有执行以上操作。通过以下设置可以让电池续航更久:
设置-节能-自动关机打开自动关机,Pilot会在空闲一段时间后关机。设置-屏幕与亮度屏幕亮度调整到最低。设置-屏幕与亮度-自动熄屏设置为30秒。设置-节能-风扇设置为 自动 或 一直关闭。
当电池电量少于20%时,会提示电量不足。电量少于1%时,Pilot会自动关机。
升级固件
Pilot内置的操作系统基于Android,用户可以通过网络升级固件。
当有新版固件发布时,主界面的设置APP会有红色角标。进入 设置-系统更新,会显示新版固件版本号、大小、更新内容等信息。轻触 下载 按钮下载固件。等待下载完成后,轻触 安装按钮,系统会自动安装升级。
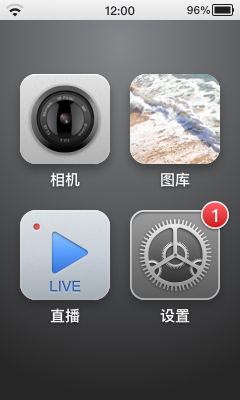
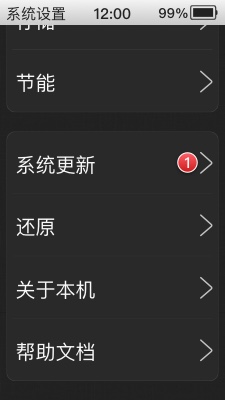
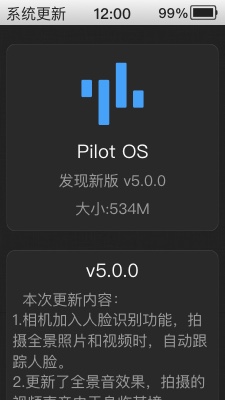
我们会经常更新固件来改善Pilot的功能和体验,请随时保持更新。
查看序列号
每台Pilot都有唯一的序列号。序列号可用于故障维修和支持服务。
可以在设置App查看序列号, 打开 设置-关于本机 界面,下方会显示序列号。
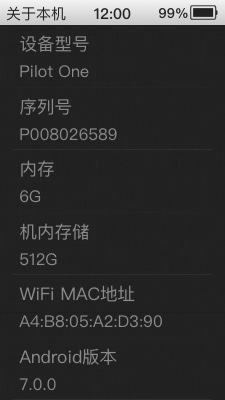
还原出厂设置
在设置-还原里可以把Pilot还原为出厂设置。可以只还原设置,也可以设置和数据全部抹除。还原后,Pilot会重启。然后进入开机引导。
